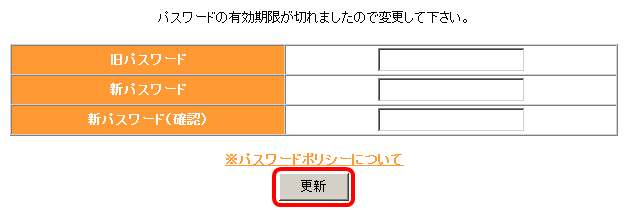- 承認者用 -
3. ログインする
WebTimeCardを使用するために、ログインをします。
3-1. ログインする
「企業ID」「ユーザID」「パスワード」を事前に準備して、ログインを実施してください。
操作手順:1~2
1WebTimeCard Systemのログイン画面を表示する。
※承認者のログインURL→https://mtc.e-staffing.ne.jp
2「企業ID」「ユーザID」「パスワード」をそれぞれ入力し、「ログイン」ボタンをクリックする。
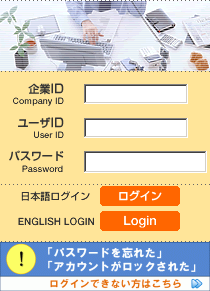
ログインが成功すると、承認画面が表示されます。
※パスワード有効期限経過後にログインすると、自動的にパスワード変更画面が表示されます。遷移後の操作は「パスワード変更画面が表示されたとき」をご確認ください。
※ログインの2段階認証機能をご利用中の場合は、上記操作後、登録されているメールアドレス宛に認証コードが送信されます。詳細な操作は「2段階認証機能をご利用の場合」をご確認ください。
ログインができないとき
入力ミスについて:パスワードは、大文字小文字を厳密に区別します。また、パスワードは必ず半角になります。全角(日本語入力文字)では認証できませんのでご注意ください。
アカウントロックについて:ロックされた場合は、メールアドレスを登録されていればパスワードの再設定で解除が可能です。「パスワードを忘れたとき」をご確認ください。
パスワード変更画面が表示されたとき
パスワード有効期限(90日)を経過すると、再度、設定し直して頂く必要があります。
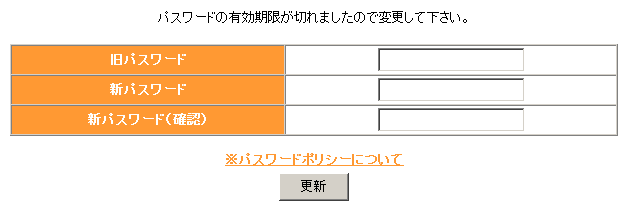
操作手順:1~2
2段階認証機能をご利用の場合
「企業ID」「ユーザID」「パスワード」を入力し、ログインすると、e-staffingシステムに登録されているメールアドレスに、認証コードが記載されたメールが自動送信されます。
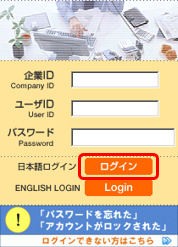
操作手順:1~4
1認証コード通知メールに記載されている認証コードを確認する。
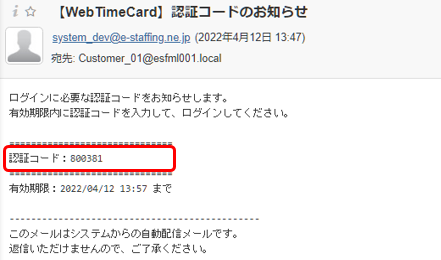
2認証コード通知メールに記載されている認証コードを、認証コード入力画面に入力する。
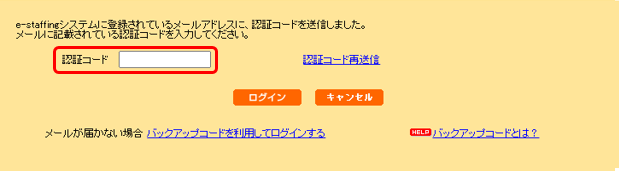
「ログイン」ボタンをクリックすることで、ログイン完了です。
認証コードが記載されているメールが届かない場合など、認証コードを用いた認証が利用できない場合、バックアップコード認証でログインすることができます。
3認証コード入力画面の「バックアップコードを利用してログインする」をクリックする
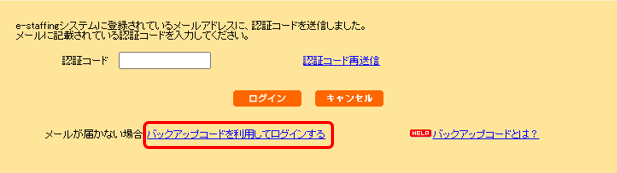
バックアップコードは、プロファイル編集画面から確認・変更することができます。バックアップコード認証を利用する際は、事前にバックアップコードを控えておく必要があります。
バックアップコードの確認方法は、「バックアップコードの確認方法がわからないとき」をご確認ください。
4事前に控えているバックアップコードを入力する。
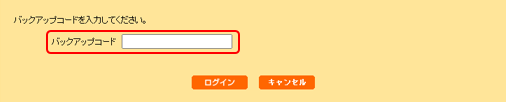
「ログイン」ボタンをクリックすることで、ログイン完了です。
※バックアップコードは、一度使用すると自動更新されるため、再度使用することはできません。
3-2. パスワードを忘れたとき
事前に登録されているメールアドレスを使用して、パスワードの再設定が可能です。
「「パスワードを忘れた」「アカウントがロックされた」ログインできない方はこちら>>」をクリックし、再設定を行ってください。
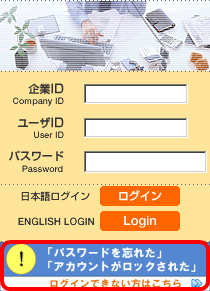
操作手順:1~7
1「企業ID」「ユーザID」「登録済みメールアドレス」「パスワード再設定用番号」を入力し、「送信」ボタンをクリックする。
※「パスワード再設定用番号」は4~12文字で任意の番号を入力し、番号を控えておいてください。後ほど入力が必要になります。
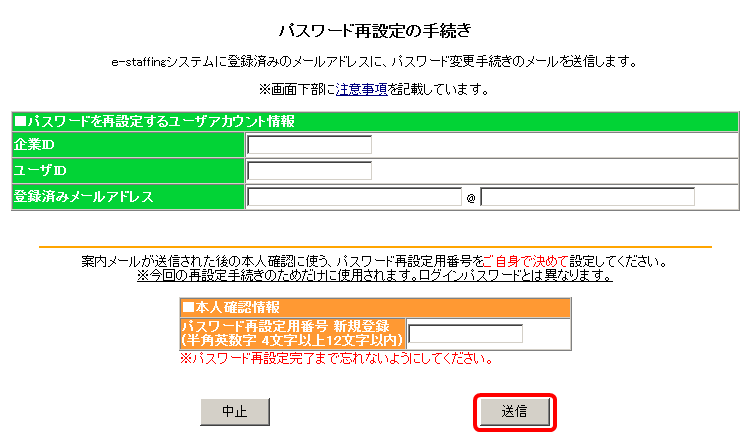
「メール送信完了」のメッセージが表示され、入力したメールアドレスにパスワード再設定の案内メールが送信されたことをお知らせします。
2「閉じる」ボタンをクリックする。
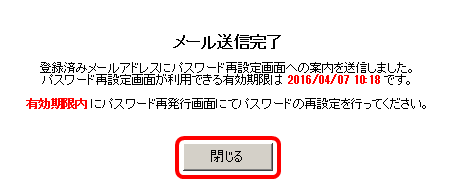
3パスワード再設定の案内メールを確認し、記載されているURLをクリックする。
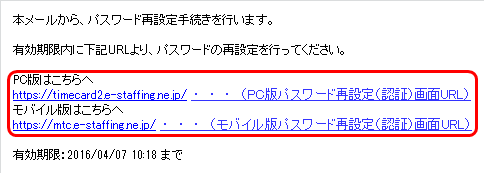
「パスワード再設定(認証)」画面が表示されます。
4「パスワード再設定(認証)」画面で「企業ID」「ユーザID」「パスワード再設定用番号」を入力し、「次へ」をクリックする。
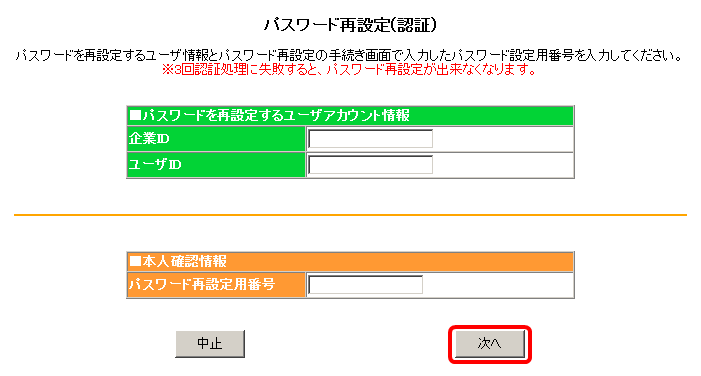
「パスワード再設定」画面が表示されます。
5「パスワード再設定」画面で「新パスワード」「新パスワードの確認入力」を入力し、「再設定」をクリックする。
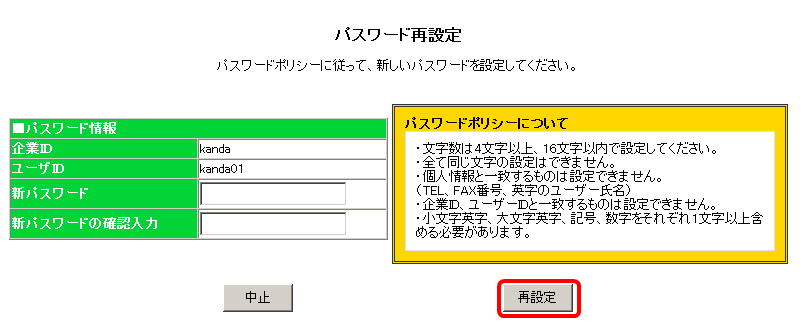
「パスワード再設定完了」のメッセージが表示されます。
6「ログイン画面へ」をクリックする。
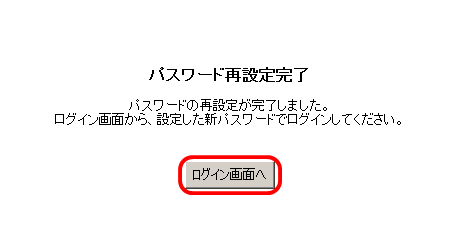
「ログイン画面」が表示されます。
7新しく設定したパスワードでログインを実施する。
3-3. 操作が終ったとき
日々承認や、締め承認など目的の操作が終了した際は画面右上の「ログアウト」をクリックしてログアウトしてください。

Copyright© 2016 estaffing co.ltd All Rights Reserved.